Digital Banking Help
Digital Banking FAQs
When you sign in for the first time, you will use your 17 or 19 digit debit card number and either your existing Personal Access Code (for existing users) or your birthdate (for new users). You will then follow through a few simple steps to create a unique Username and Password.
Choose a unique username that you'll remember easily, as once it's created, it cannot be changed! Avoid using just your first name as it may be too simple and already in use by someone else.
Minimum 5 - Maximum 35 alphanumeric characters (A to Z, a to z, 0 to 9)
Special Characters that can be used are:
- _ (underscore)
- . (period)
- @ (alias)
Username CANNOT be your debit card number
If you try something that isn't accepted, it likely means someone else has already chosen that Username.
Password must be a minimum of 10, maximum 35 characters and include:
- Minimum 1 Uppercase letter
- Minimum 1 Lowercase letter
- Minimum 1 number
- Special characters are optional
A one-time passcode (OTP) is a security code that provides an additional layer of protection that safeguards sensitive information and certain digital banking actions. When you perform certain activities within digital banking, you will be required to input a numeric security code (up to 7 digits) that you will receive via text or email. This code is only valid for a limited amount of time.
This is also referred to as two-factor authentication.
This is also referred to as two-factor authentication.
Some examples of when one-time passcodes are used:
- Register for digital banking
- First time login to digital banking
- Add a new bill payment vendor
- Add a new Interac e-Transfer® recipient
- Change or reset your password
Yes! Two people can use the same email address or cell phone number. Be aware that when one person is using digital banking and receives a one-time passcode (OTP), both parties will receive that OTP.
In order to access digital banking, an email address or cell number is required to receive one-time passcodes (OTPs) for security purposes. Several providers offer a free email account.
Yes! On the Sign In page, click on the Forgot Username? link and follow the instructions.
You must have a valid cell phone number or email address set up to receive the one-time passcode.
Or, you can still sign in using your debit card number.
Once logged in, go under My Diamond North > Settings > Password OR Profile Details to view your Username.
After inputting your Username on the Sign In screen, click on the Forgot Password? link and follow the instructions.
You must have a valid cell phone number or email address set up to receive the one-time passcode.
Once logged in to desktop digital banking, go under My Diamond North > Settings > Password.
Enter your current Password and then create a new Password.
In the mobile app, navigate to More on the bottom menu, Security Settings then Password and follow the instructions.
You must have a valid cell phone number or email address on file with us to complete this action.
No. Once you have created your unique Username, that is what you will use to login from now on!
However, if you forget your Username, you can use your debit card number to login and verify your Username or click on the Forgot Username? link on the sign in screen.
The star indicates your Main or Primary account. Transfers and Bill Payments will automatically select this account as your default. You can always select a different account at the time of setting up a payment or transfer.
To change your Main default account:
Desktop:
- Under the Accounts menu select Customize accounts
- Locate the account that you wish to be set as the primary and under the Main account column, click the Star icon
- At the bottom of the screen click the Save button
- The newly selected account is now your Main account
App:
- Select More from the bottom menu
- Select General Settings and then Customize Accounts
- Locate the account that you wish to be set as the primary and tap the star beside it
- The newly selected account is now your Main account
Within the Customize accounts section, you can also rename any account by clicking on the pencil icon beside it.
If your mobile device supports it, both fingerprint and facial recognition are available on our app.
The first time you login, you will be prompted to set it up. You can always find the set up under More in the bottom menu and then by selecting Security Settings and then Biometric Authentication. Follow the steps to complete set up.
Even though fingerprint ID is set up, you can always sign in with your Username or your debit card number and Password. Just tap Cancel when the app asks for your fingerprint.
There are 2 categories of Alerts available to our members as a free service.
Security Alerts provide an extra layer of protection in your secure digital banking experience, notifying you immediately of any unusual account activity. These Alerts will notify you of activities such as Successful Login, Password or Biometric Change or Password Attempt Lock. If you receive notification for an activity that you don't recognize, contact us immediately at 1-855-862-4242.
The New Secure Message Alert will send a notification when you have received a new message within digital banking. These secure messages may be in response to a message that you have sent for assistance or generated by Diamond North to notify you of any potential digital banking changes.
Account Alerts help you keep track of your account balances and completed or failed transactions. You can customize the Alerts that are most important to you whether that's a notification of a Deposit or Withdrawal over a set dollar value, Daily or Weekly Balance notification or to let you know if a scheduled payment or transfer failed to complete.
Alerts can be set to send notification by text, email or in-app push notification, or all of the above! Some alerts have email notification set by default that cannot be removed however additional options can be added.
Setting up on Desktop:
- Under My Diamond North > Alerts, select either Account alerts or Security alerts
- Select the type of Alert you want to receive and how you would like to receive them
- Enter a dollar amount if applicable
- Save
Setting up in App:
- Select More from the bottom menu
- Tap on Alert settings
- Select either Account alerts or Security alerts
- Select the type of Alert you want to receive and how you would like to receive them
- Enter a dollar amount if applicable
- Save
In some cases, the autodeposit just needs to be “refreshed”.
- Under Transfers & Payments
- Select Autodeposit Settings
- Click on the little pencil beside your current autodeposit in order to Edit
- Re-select the same account you had set up previously
- Continue twice to save your changes.
Input the OTP to authorize the process and click Continue to successfully refresh the autodeposit.
Keeping your financial information safe is very important to is. We've added enhanced security features in the latest upgrade to keep you protected. If you'd like to learn more about our digital banking security policies and the steps we take to keep our members safe online, please refer to our Security page.
Business FAQs
When you sign in for the first time, you will be asked to create a new Username. If you also have a Personal account with us, ensure that you create a different Username for your Business login.
You will be asked to provide your Business's debit card number along with your date of birth and either your Personal cell phone number or Personal email address for verification.
You will then complete a few simple steps to create a new Password.
As a signer on a business, we need to authenticate you as an individual. It is important that your personal information such as date of birth, email address and cell phone number on file with us is up to date. This will ensure that your identity can be validated at login.
You can update your personal information online by clicking here or contact us at 1-855-862-4242.
Yes! First you will need to complete the onboarding process for each membership separately. Then logged in under your Business Profile, you can consolidate your Personal or other Business accounts together to access them from a single login.
A Delegate is a person such as an accountant, bookkeeper or spouse that can be granted limited access to digital banking for a business. A Delegate is created by one of the account signers and can be granted specific access:
- Initiator Access: allows the Delegate to create transactions such as a bill payment, transfer or Interac® e-Transfer for the signer(s) to approve.
- Read Only Access: allows the Delegate to view account information but does not permit them to perform any transactions.
Only a signer on the account can create a Delegate, providing them with either Read Only or Initiator access.
Logged in under the Business account, Business Services > Delegate Management
Click the Add Delegate button
Follow the steps. This process will require a one-time passcode (OTP) to complete.
Tips:
- Delegate Username: between 5-34 alphanumeric characters
- Communicate to Delegate separately
- Temporary Password will be provided to Delegate via email or text
- Delegate will be prompted to change the temporary password at first login. This new password should be 10-30 characters containing at least one Uppercase letter, one Lowercase letter and one Number.
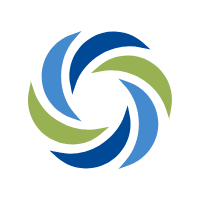
 Search
Search









